【第 3 章】远程登录篇
3.1 远程登录 VPS (PuTTY)
首先,鉴于零基础人群中 Windows 的用户基数最大,所以本文以 Windows 为例进行展示。
其次,虽然 Windows 10 之后的 PowerShell 和 WSL 也可以达到很好的 SSH 操作体验。但是因为并非所有版本的 Windows 都有最新的组件,故本文还是以老牌的 PuTTY 为例,进行 SSH 远程登录的操作详解。(使用其他工具的话、在 SSH 登陆之后的操作都是一样的)
下面就跟我一步步操作吧。
进入 PuTTY 的官网,选择适合你操作系统的版本下载。(本文以 64 位版本为例)
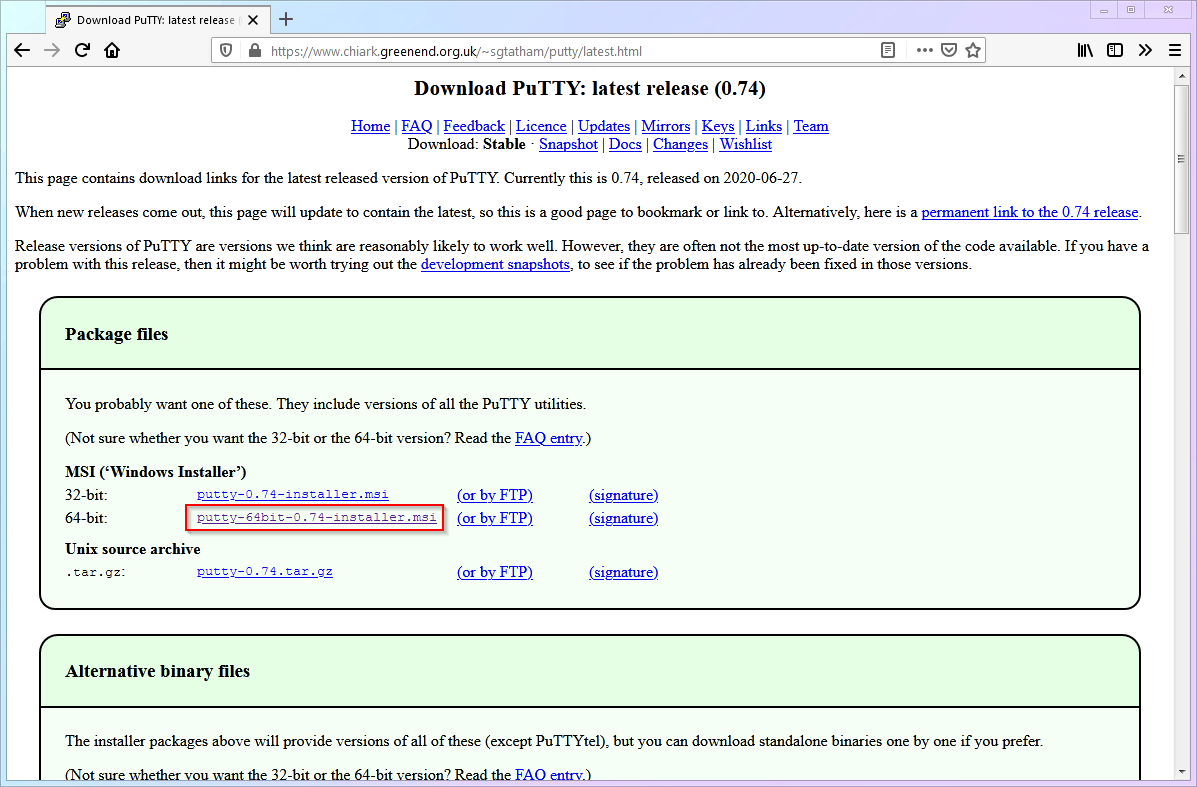
安装运行后,将会看到 PuTTY 的主界面。现在请拿出你上一章记东西的小本本,在下图的对应位置填入你 VPS 的IP 地址(VPS IP)和端口(VPS PORT)。为了方便以后使用时不用重复输入,我们可以保存会话 (Saved Sessions),未来使用时只要按 Load 即可一键载入设置。
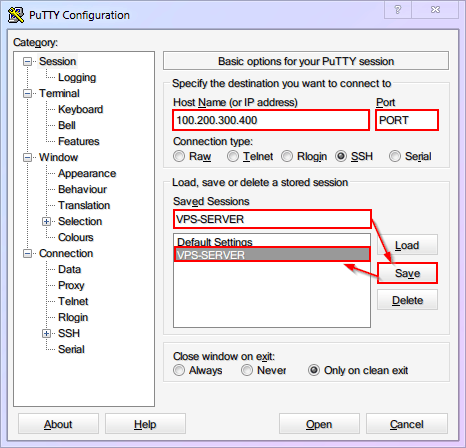
我建议将
Connection中的keepalive设置为60秒,防止你一段时间没有操作之后 SSH 自动断线。另外务必再次保存设置。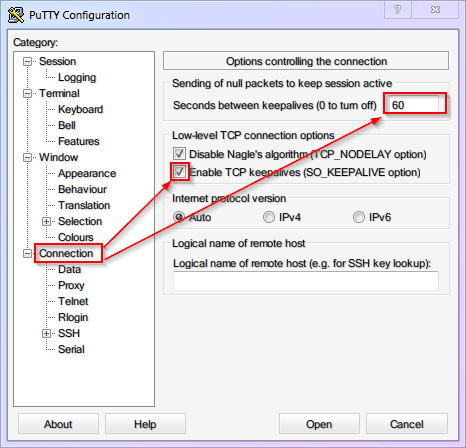
注意
对 PuTTY 的任何设置更新都要再次手动保存 Session,不然关闭后就会丢失
点击 Open 就会进入 SSH 连接窗口,对应下图输入用户名与密码,与你的 VPS 远程主机建立连接。(本文假设默认用户名是
root,另外,在 Linux 系统输入密码的时候,是不会出现******这种提示符的,这样可以避免密码长度泄漏,不是你的键盘坏掉了哦!)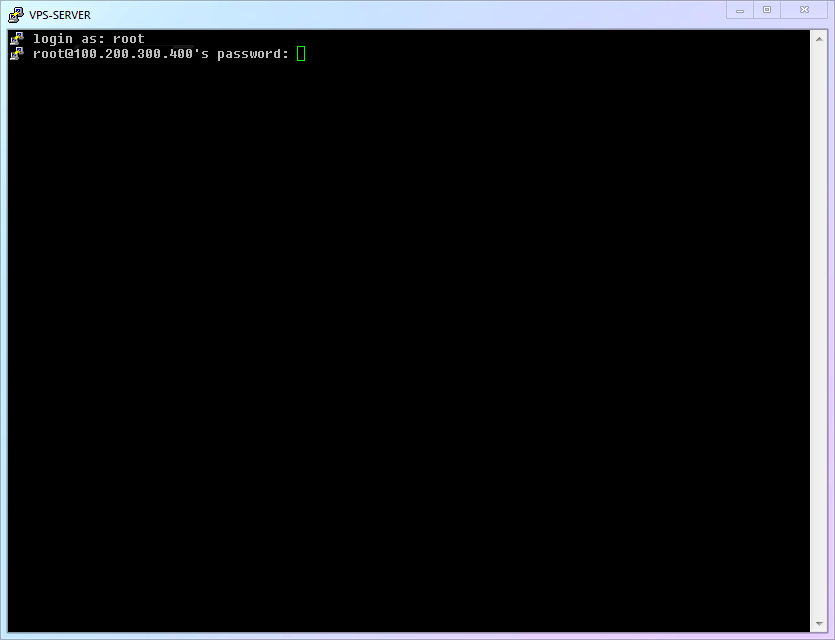
3.2 成功登录 SSH!初识命令行界面!
如果你的信息都填写正确,你将会看到类似下图的界面,说明已登录成功:
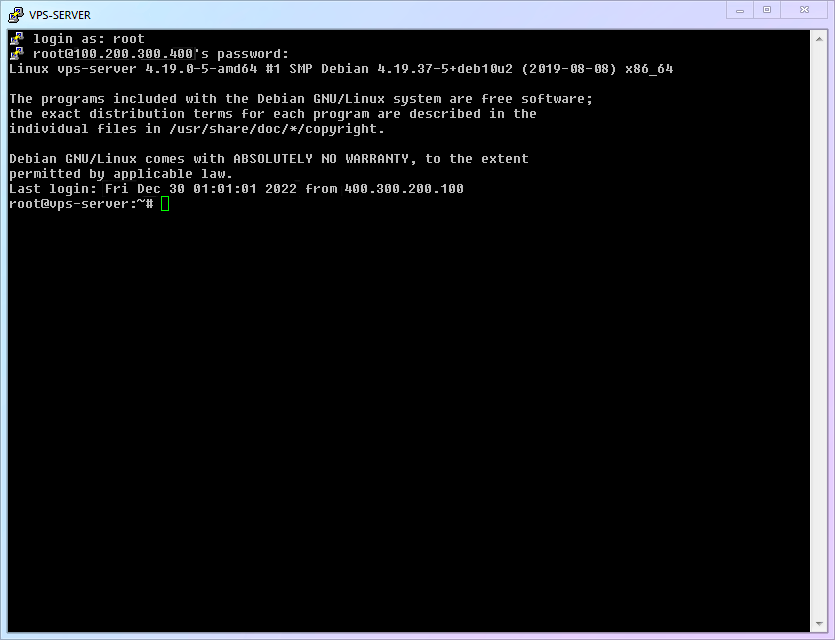
这个界面,就等于远程服务器的【桌面】,但它没有你熟悉的图标和鼠标,没有绚丽的色彩,有的只是简单文字,这就是【命令行界面】-
Command Line Interface,或者缩写为CLI。接下来的所有操作,都需要你像电影里的黑客一样,在这个命令行界面中完成。也许你会觉得陌生,但请相信我,使用命令行既不可怕,也不神秘。说到底,它只不过是把你习惯的鼠标操作变成了文字指令而已,你说一句,它做一句。
现在,你可以稍微观察并熟悉一下命令行环境,这个界面其实已经告诉了你一些有用的信息了,比如系统内核版本(比如图内是
4.19.37-5)、上次登录时间及 IP 等。当然根据 VPS 的不同,你看到的界面可能会略有不同。请注意命令行最下面一行,闪动的光标左边,有一串字符。图中显示的是
root@vps-server:~#,这一串要怎么理解呢?很简单:- 现在的用户是
root root所在的服务器是vps-serverroot现在所在的文件夹是~#之后是你可以输入命令的地方
前两个很直观,无需多说。第三个是关于 Linux 的文件夹系统,现在也不需要过于深入,你只需要知道,"
~"就是【当前用户的大本营】。第四个,提示符#,你也不用管,只需要知道,未来文章中会写一些需要你输入的命令,都会以 "#" 或者 "$" 开头,提示你后面是你输入命令的地方。(所以你复制命令的时候,只需要复制后面的内容,不要复制提示符)- 现在的用户是
3.3 第一次更新 Linux 的软件!
正如你的手机,无论安卓还是 iPhone,为了 APP 及时更新(获取安全补丁和新功能),都会时不时从应用商店获得更新信息,并且提示你有多少个 APP 可更新。Linux 系统也有逻辑十分类似的更新机制。所以只要你会更新手机 APP,就能学会更新 Linux 软件!
Linux 下,每个 APP 都叫做一个“包” (package)。管理 APP 的程序自然就叫做“包管理器”(Package Manager)。你可以通过它安装、更新、卸载各种软件、甚至更新 Linux 系统本身。Linux 下的包管理器非常强大,此处按下不表,现在你只需要知道 Debian 系统的包管理器叫做
apt即可。接下来,我们就先使用apt做一次软件的全面更新,让你熟悉它的基本操作。小小白白 Linux 基础命令:
编号 命令名称 命令说明 cmd-01apt update查询软件更新 cmd-02apt upgrade执行软件更新 现在请输入第一条命令,获取更新信息
apt update然后请输入第二条命令,并在询问是否继续安装
(Y/n)时输入y并回车确认,开始安装apt upgrade完整流程演示如下:
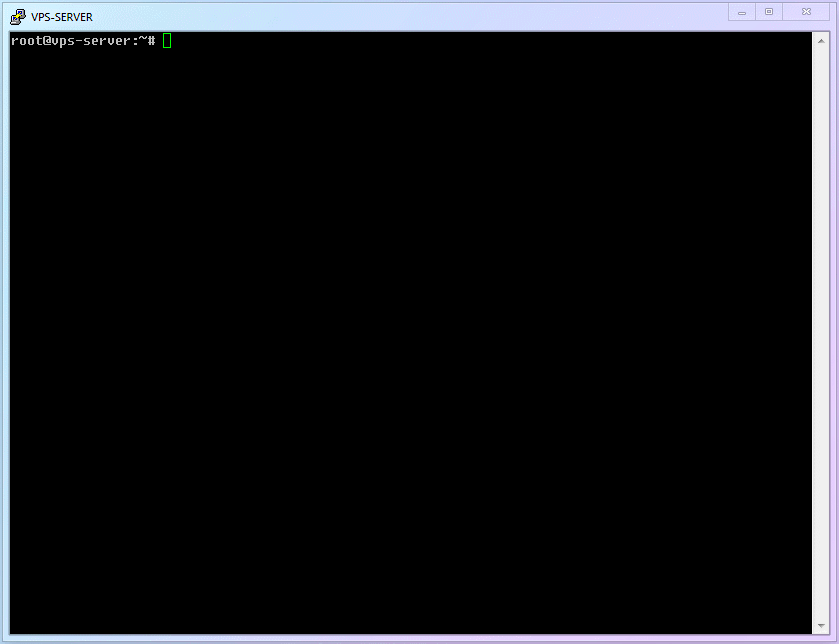
3.4 你的进度
恭喜你又迈出了坚实的一步! 现在,你已经可以通过 SSH 来登录你的远程服务器了!那登录进去之后,除了升级软件之外,应该再做点什么呢?敬请进入下一章一探究竟吧!
⬛⬛⬛⬜⬜⬜⬜⬜ 37.5%